Toolbar
The toolbar resides at the top of Studio. The buttons and tools visible in the bar change when you click on the Home, Model, Avatar, Test, View, and Plugins tabs.
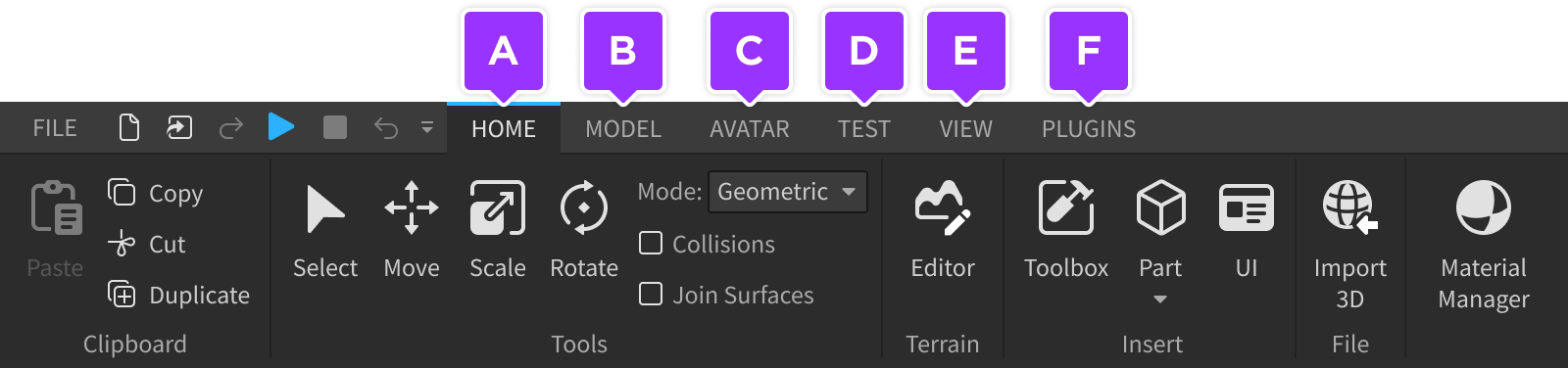

The Home tab contains basic tools for manipulating 3D objects and testing your experience.

The Model tab contains tools for manipulating 3D objects in the workspace, creating detailed models, working with physical constraints, and adding advanced objects.

The Avatar tab contains specialized tools for creating and fitting accessories, importing custom meshes, building default rigs, and creating animations.

The Test tab contains tools for testing an experience, simulating multiple clients, and emulating different devices.

The View tab lets you toggle the various windows of Studio, as well as several display features.

3D viewport
The 3D viewport represents the Workspace of a place. From here, you can move the camera around the virtual world, manipulate objects with the mouse, and playtest an experience without leaving Studio.

Camera controls
Inside the viewport, you can move the camera with the following controls. See also Studio shortcuts for additional key shortcuts.
| Keys/Shortcuts | Action |
|---|---|
| W A S D | Moves the camera forward/left/back/right. |
| Q E | Moves the camera down/up. |
| Shift | In combination with any movement key, changes the camera speed. If desired, you can customize the camera speed within Studio's settings. |
| F | Focuses the camera on a selected part. |
| Right Mouse Button | When pressed, dragging the mouse moves the camera view around. |
| Mouse Scroll Wheel | Zooms the camera in or out. |
| Middle Mouse Button | When pressed, dragging the mouse pans the camera. |
| Right Mouse Button & Mouse Scroll Wheel | Pressing the right mouse button and scrolling the mouse wheel up increases the camera scroll speed. Conversely, pressing the right mouse button and scrolling the mouse wheel down reduces the camera scroll speed. |
Object selection
As you hover over parts and models in the viewport, they are outlined to indicate their potential selection. You can select an outlined object by clicking it, or you can select multiple objects by holding Shift, Ctrl, or ⌘ as you hover over and click them.

Selection cycling
In more complex environments or when zoomed in, objects will commonly be hidden from your view by other objects in front. To select hidden objects without moving the camera around, hold Alt or ⌥ and click to perform selection cycling to the next further object behind the currently selected object.
Children or parents
When one or more objects or models are selected in the Explorer window, you can select all of their children by right-clicking and choosing Select Children from the context menu. Similarly, right-clicking and choosing Select Parent(s) selects the direct parents of those objects.
Selection style
To display outlines and/or bounding boxes around selected objects, choose an option from the Selection Style menu in the View tab.
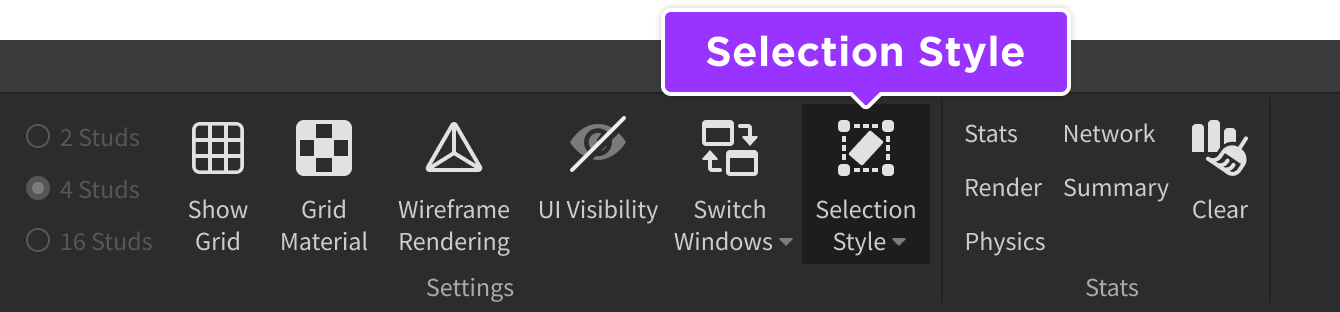
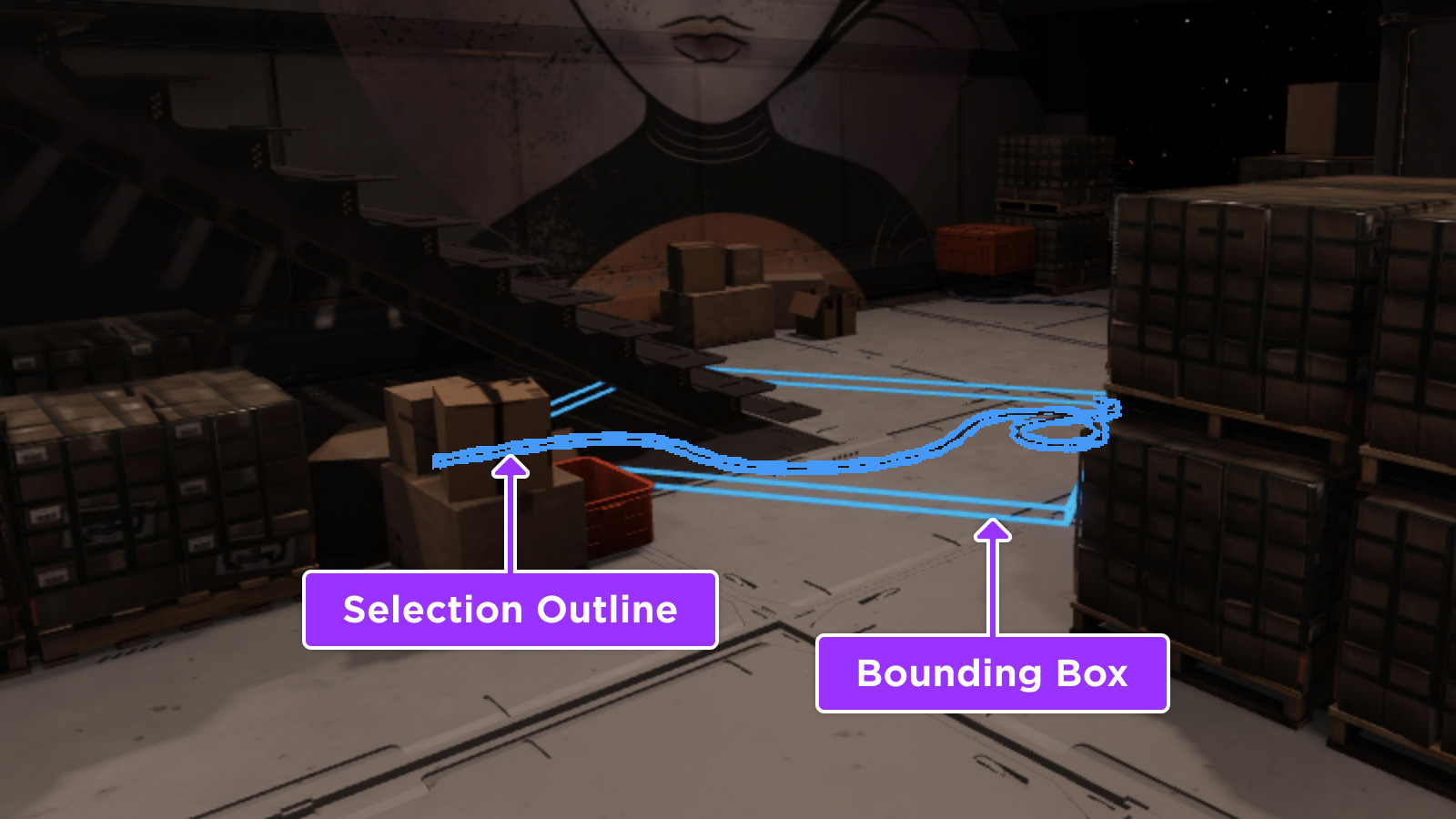
Visualization options
In the upper-right corner of the 3D viewport, you can quickly toggle or set common visualization options related to on‑screen UI overlays, light sources, physics simulation, character pathfinding, and more. The menu also contains a control for viewing/setting the camera scroll speed.

Common windows
You can toggle on commonly used windows through the View tab, including the Explorer window, Properties window, Asset Manager, Toolbox, and many others.

Explorer
The Explorer window, visible by default, shows a hierarchical list of every object and service inside the place, collectively referred to as its data model. Frequently used services in the hierarchy include Workspace which mirrors the 3D viewport, as well as ReplicatedStorage and ServerStorage.

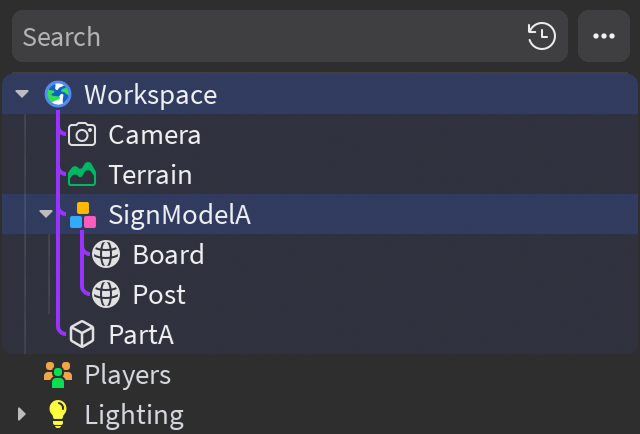
Properties
The Properties window lets you adjust properties of a selected object to change how it looks and behaves. Object properties are divided into sections; for example, a MeshPart includes sections like Appearance which allows you to change its color, material, transparency, and more.

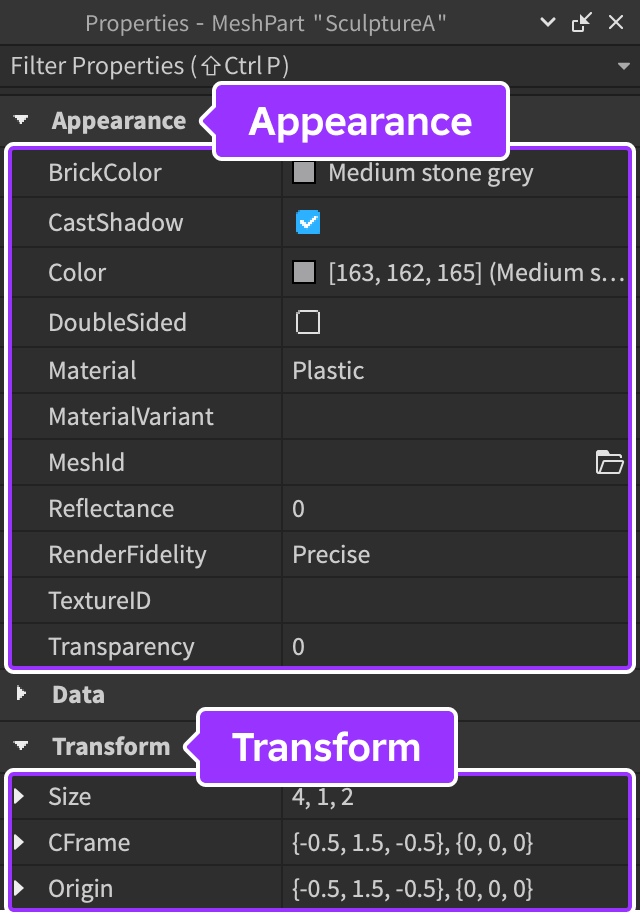
At the bottom of the window, you can define custom attributes for an object, similar to its default properties. Attributes and their values are saved with your place/assets and they're an ideal way for team members to experiment with different values during runtime, even if they don't understand the underlying code.
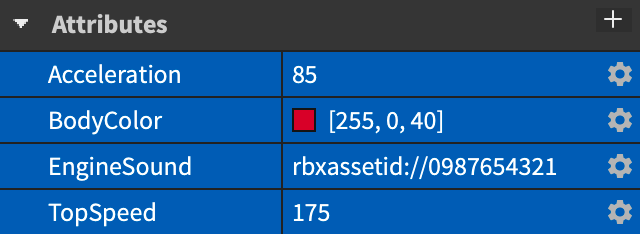
Asset Manager
The Asset Manager lets you manage places, images, meshes, audio, and more. It also provides a mechanism to bulk import large groups of assets.

Toolbox
The Toolbox contains a selection of models, images, meshes, audio, plugins, videos, and fonts made by Roblox or Roblox community members. It also includes all of the creations that you've personally distributed on the Creator Store or those which were distributed by groups you belong to.

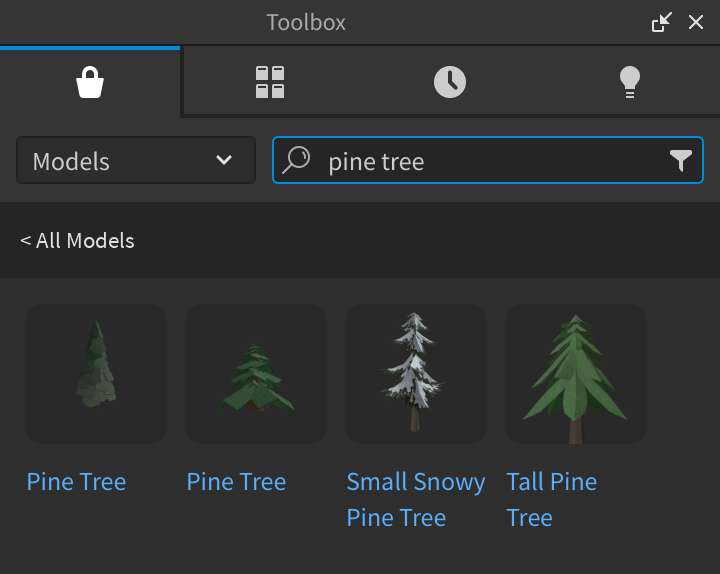
Output
The Output window, accessible from the View tab, displays errors captured from running scripts, messages from Roblox Engine, messages from calls to print(), and errors from calls to warn().

Command Bar
The Command Bar, accessible from the View tab, lets you execute Luau code outside of scripts. Similar to a terminal, pressing ↑ or ↓ while using the command bar navigates up and down among previously-executed commands. Clicking the small arrow on the right side similarly reveals a list of previously-executed commands.

Layout customization
Studio's drag-and-drop interface lets you easily customize window layout to best suit your workflows.
Reposition windows
You can reposition any window by click-dragging its header bar. As you begin dragging the window, the interface reveals empty docking area regions. If you drag the mouse pointer into any empty region, a floating position selector appears in that region. Dragging the pointer over the "center" of the floating selector targets the empty region as the dragged window's destination, indicated by the region darkening and becoming outlined.
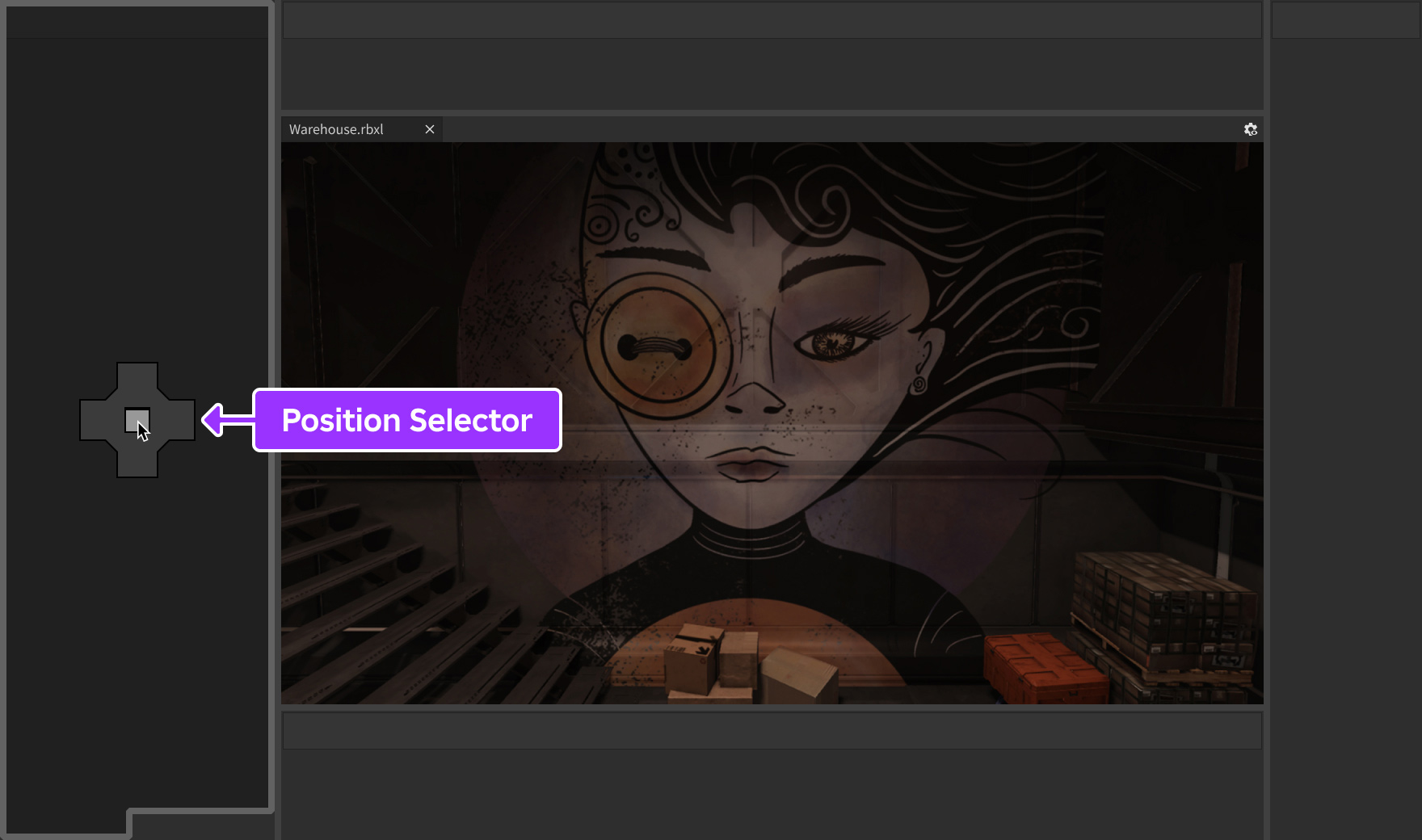
If you drag the mouse pointer into a populated region such as the 3D viewport, a floating position selector appears with multiple options for the window's destination. For example, dragging the pointer over the "left" icon will position the window on the region's left side.
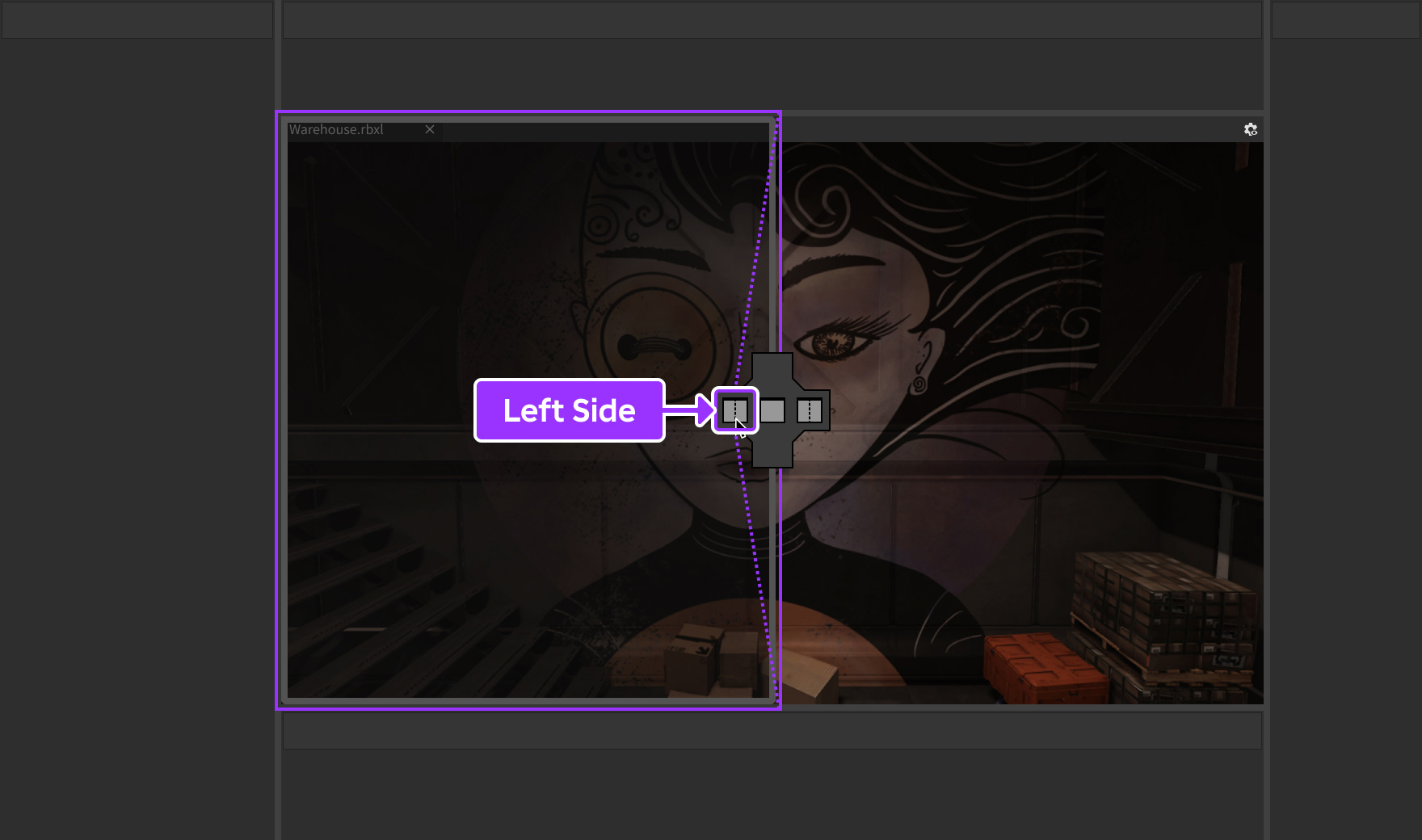
Group windows
If you drag a window into a populated region and choose the "center" icon of the position selector, the dragged window will group into that region as a tab. This allows you to set up tab groups of commonly used windows.
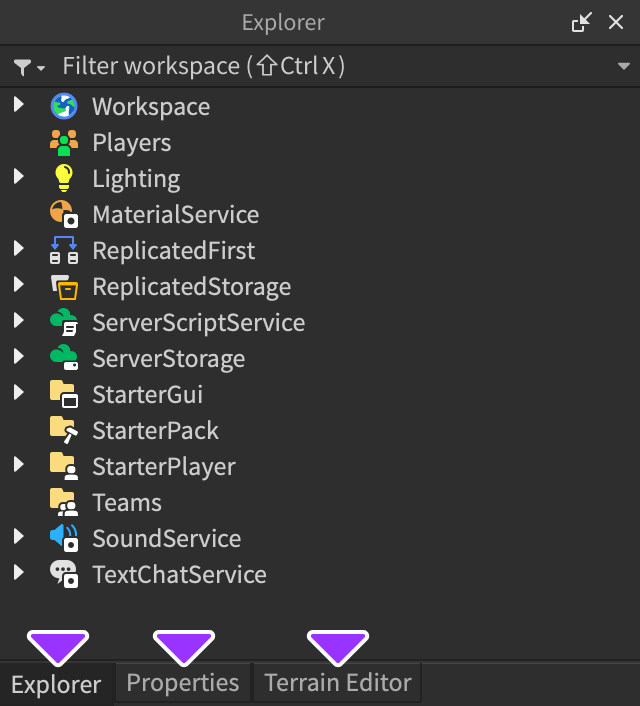
Pin windows
To maximize screen space for the 3D viewport, you can pin windows (or an entire group of windows) to the edges of the overall Studio window. Once pinned, you can temporarily open any window by clicking its tab — this does not disturb other windows, and the expanded window will automatically collapse when you click in another window or click its tab again.
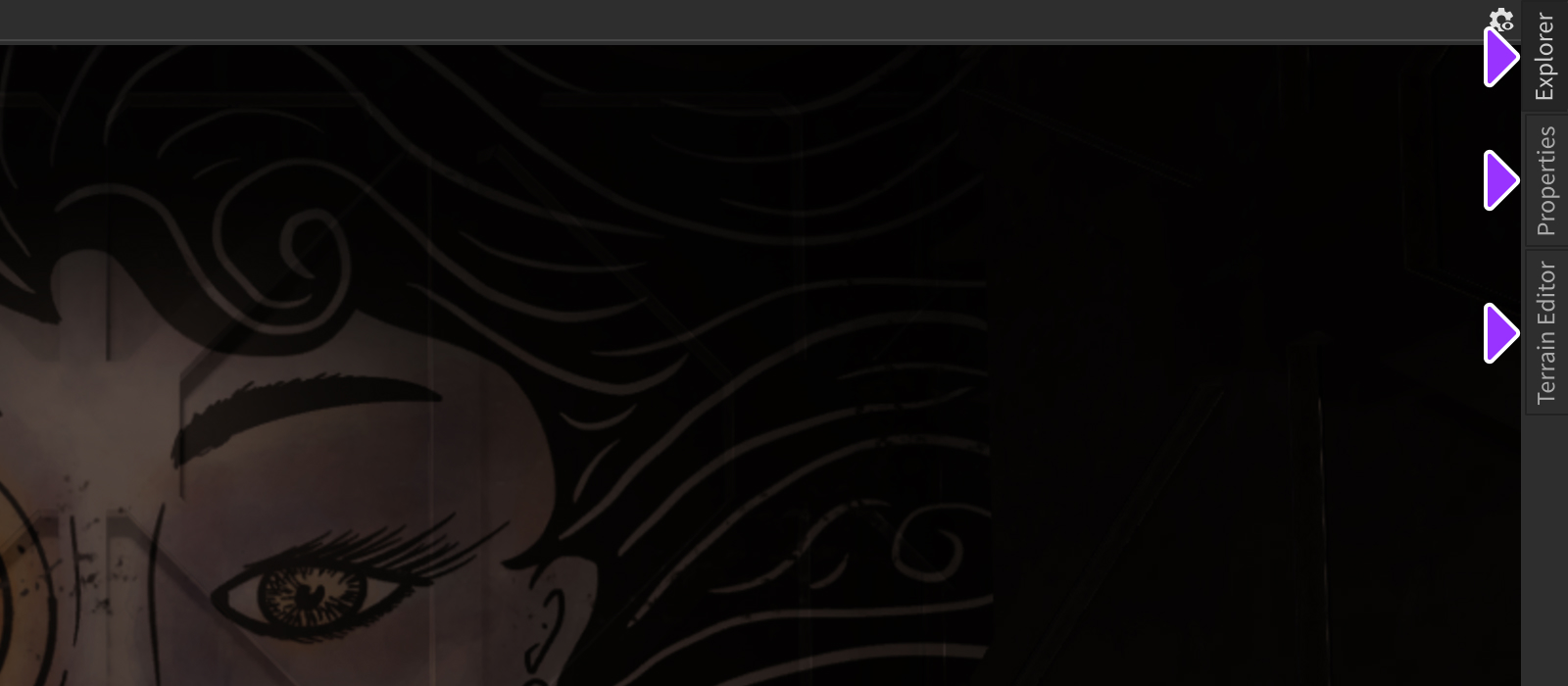
To pin a window or an entire group of windows, click the "collapse" button. Alternatively, to un‑pin a pinned window/group, open it by clicking its tab, then click the "expand" button.
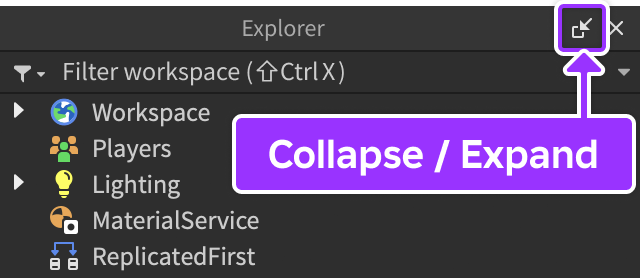
Float windows
To float a window freely of other windows, simply drag‑and‑drop it without selecting any icon from the floating position selector.
In-Studio testing
Studio offers a suite of options for testing an experience before releasing it to the public. All of the testing options are accessible from the Test tab.
- Rapid paytesting — Provides a close simulation of the experience running on the Roblox application.
- Multi-client simulation — Compares how each client "sees" other clients within the experience.
- Device emulation — Provides insight on how controls operate on a mobile device or how on-screen UI displays on different screens and aspect ratios.
- Controller emulation — Accurately emulates gamepad input directly in Studio.
See Studio testing modes for more information on each testing option.
Next-gen toolbar mapping
The next-gen Studio toolbar introduces a wide array of improvements and optimizations, including cleaner appearance, customizable tabs with your own tool collections, and the ability to show/hide tabs as desired. The following tables map the previous Studio toolbar workflows to next‑gen equivalents.
General
| Action/Tool | Legacy Workflow(s) | New Workflow(s) |
|---|---|---|
| Collaborate | Right side of mezzanine bar | no change |
| Creator Notifications | Right side of mezzanine bar | no change |
| Assistant | Right side of mezzanine bar or View tab | Right side of mezzanine bar |
| Online Help | Right side of mezzanine bar or File menu | Application's Help menu |
| Share | Right side of mezzanine bar | no change |
| Account Menu | Right side of mezzanine bar | no change |
| Studio Settings | File menu | Windows: File menu ⟩ Studio Settings macOS: Application's main menu ⟩ Studio Settings |
| Beta Features | File menu | Application's File menu ⟩ Beta Features |
| Save to Roblox / As… | File menu | Application's File menu ⟩ Save to Roblox / As… |
| Publish to Roblox / As… | File menu | Application's File menu ⟩ Publish to Roblox / As… |
| Game Settings | File menu or Home tab | Application's File menu ⟩ Game Settings |
| Manage Plugins | Plugins tab | Application's Plugins menu ⟩ Manage Plugins |
| Plugins Folder | Plugins tab | Application's Plugins menu ⟩ Plugins Folder |
| Tools (Localization) | Plugins tab | Application's Window menu ⟩ Localization ⟩ Localization Tool |
Common windows
| Action/Tool | Legacy Workflow(s) | New Workflow(s) |
|---|---|---|
| Explorer | View tab | 🄐 Home tab ⟩ Explorer 🄑 Application's Window menu ⟩ Explorer |
| Properties | View tab | 🄐 Home tab ⟩ Properties 🄑 Application's Window menu ⟩ Properties |
| Asset Manager | View tab | Application's Window menu ⟩ Asset Manager |
| Toolbox | View tab | 🄐 Home tab ⟩ Toolbox 🄑 Application's Window menu ⟩ Toolbox |
| Output | View tab | 🄐 Application's Window menu ⟩ Output 🄑 Script tab ⟩ Output |
| Command Bar | View tab | 🄐 Application's Window menu ⟩ Command Bar 🄑 Script tab ⟩ Command |
| Terrain Editor | Home or View tab | Application's Window menu ⟩ 3D ⟩ Terrain |
| Object Browser | View tab | Application's Window menu ⟩ Script ⟩ Object Browser |
| Tag Editor | View tab | Application's Window menu ⟩ Script ⟩ Tag Editor |
Editing and modeling
| Action/Tool | Legacy Workflow(s) | New Workflow(s) |
|---|---|---|
| Copy, Cut, Paste, Duplicate | Home tab | Application's Edit menu |
| Select, Move, Scale, Rotate, Transform | Home, Model, or Avatar tab | no change |
| Mode picker (geometric vs. physical) | Home, Model, or Avatar tab | no change |
| Collisions & Join Surfaces toggles | Home, Model, or Avatar tab | Mode picker ⟩ Options in popup menu |
| Rotate/Move snapping and increments | Model or Avatar tab | Home, Model, or Avatar tab |
| Part pick/insert | Home or Model tab | no change |
| Color pick/apply | Home or Model tab | no change |
| Material pick/apply | Home or Model tab | no change |
| Material Manager | Home or Model tab ⟩ Material picker dropdown ⟩ Material Manager | Application's Window menu ⟩ 3D ⟩ Material |
| Group | Home or Model tab | 🄐 Home or Model tab ⟩ Group 🄑 Application's Edit menu ⟩ Group |
| Lock | Home or Model tab | 🄐 Home or Model tab ⟩ Lock 🄑 Application's Edit menu ⟩ Lock |
| Anchor | Home or Model tab | 🄐 Home or Model tab ⟩ Anchor 🄑 Application's Edit menu ⟩ Anchor |
| Show UI tools | Home tab | UI tab always present by default |
| Pivot tools | Model tab | no change |
| Align tool | Model tab | Application's Window menu ⟩ 3D ⟩ Align |
| Material Generator | Home or Model tab ⟩ Material picker dropdown ⟩ Generate | Application's Window menu ⟩ 3D ⟩ Material Generator |
| Solid modeling tools | Model tab | no change |
| Constraint pick/insert | Model tab | no change |
| Show Welds toggle | Model tab | Application's View menu ⟩ Show Welds |
| Show Constraint Details toggle | Model tab | Application's View menu ⟩ Show Constraint Details |
| Effect pick/insert | Model tab | no change |
| Spawn inserter | Model tab | removed — Use standard insertion methods to insert a SpawnLocation |
| Advanced ⟩ Insert Object | Model tab | Application's Window menu ⟩ Insert Object |
| Advanced ⟩ Model | Model tab | removed — Use File menu ⟩ Import 3D |
| Advanced ⟩ Service | Model tab | Right‑click over any visible service in the Explorer and select Show Services… from the context menu |
| Advanced ⟩ Collision Groups | Model tab | Application's Window menu ⟩ 3D ⟩ Collision Groups |
| Advanced ⟩ Run Script | Model tab | Application's Window menu ⟩ Script ⟩ Run Script |
| Advanced ⟩ Script, Local Script, Module Script | Model tab | Home or Script tab ⟩ Script pick/insert |
Avatar and animation
| Action/Tool | Legacy Workflow(s) | New Workflow(s) |
|---|---|---|
| Import 3D | Home or Avatar tab | Application's File menu ⟩ Import 3D |
| Animation Editor | Avatar or View tab | 🄐 Avatar tab ⟩ Animation 🄑 Application's Window menu ⟩ Avatar ⟩ Animation |
| Accessory Fitting Tool | Avatar tab | 🄐 Avatar tab ⟩ Accessory 🄑 Application's Window menu ⟩ Avatar ⟩ Accessory |
| Rig Builder | Avatar tab | Home or Avatar tab ⟩ Character |
| Avatar Setup | Avatar tab | 🄐 Avatar tab ⟩ Setup 🄑 Application's Window menu ⟩ Avatar ⟩ Setup |
Testing and visualization
| Action/Tool | Legacy Workflow(s) | New Workflow(s) |
|---|---|---|
| Playtest mode | Home or Test tab | Left side of mezzanine bar ⟩ Mode picker |
| Playtest buttons | Home or Test tab, or left side of mezzanine bar | Left side of mezzanine bar |
| Client/server toggle | Home or Test tab | Left side of mezzanine bar |
| Pause/resume physics | Test tab | Options appear contextually on the left side of mezzanine bar while playtesting |
| Multi-client simulation | Test tab | Left side of mezzanine bar ⟩ Mode picker ⟩ Server & Clients |
| Device Emulator | Test tab | Application's View menu ⟩ Device Emulator |
| Controller Emulator | Test tab | removed by default — Can be re‑added to a custom tab through Add Tools ⟩ Controller |
| Player Emulator | Test tab | Application's View menu ⟩ Player Emulator |
| View Selector | View tab | Application's View menu ⟩ Show View Selector |
| Grid visualization | View tab | Application's View menu ⟩ Show Grid & Show Grid Material |
| Wireframe Rendering | View tab | Application's View menu ⟩ Show Wireframe Rendering |
| UI Visibility | View tab | Application's View menu ⟩ Show UI |
| Wind Direction | View tab | Application's View menu ⟩ Show Wind Direction |
| Selection Style | View tab | Studio Settings ⟩ Selection ⟩ Options in Selection Visualization |
| Team Test | Home tab | removed by default — Can be re‑added to a custom tab through Add Tools ⟩ Team Test |
| Mute | Test tab | Application's View menu ⟩ Mute |
Scripting and debugging
| Action/Tool | Legacy Workflow(s) | New Workflow(s) |
|---|---|---|
| Back, Fwd | Script tab | no change |
| Find/Replace (basic) | Script tab | Script tab ⟩ Find button popup ⟩ Find… |
| Find/Replace (advanced) | Script tab | 🄐 Script tab ⟩ Find button popup ⟩ Find All 🄑 Application's Window menu ⟩ Script ⟩ Find All / Replace All |
| Go to Line | Script tab | no change |
| Replace | Script tab | removed by default — Can be re‑added to a custom tab through Add Tools ⟩ Replace |
| Select | Script tab | removed — Tasks can be achieved through right‑click ⟩ Select All (CtrlA/⌘A) |
| Format Selection | Script tab | Script tab ⟩ Format |
| Step Into, Step Over, Step Out | Script tab | Buttons appear contextually on the left side of mezzanine bar when a breakpoint is hit |
| Error handling and other scripting actions | Script tab | Application's View menu |
| Script Analysis | View tab | 🄐 Application's Window menu ⟩ Script ⟩ Analysis 🄑 Script tab ⟩ Analysis |
| Performance | View tab | Application's Window menu ⟩ Performance ⟩ Performance |
| Task Scheduler | View tab | Application's Window menu ⟩ Script ⟩ Task Scheduler |
| Script Performance | View tab | 🄐 Application's Window menu ⟩ Script ⟩ Performance 🄑 Script tab ⟩ Performance |
| Call Stack | View tab | 🄐 Application's Window menu ⟩ Debug ⟩ Call Stack 🄑 Script tab ⟩ Call Stack |
| Breakpoints | View tab | 🄐 Application's Window menu ⟩ Debug ⟩ Breakpoints 🄑 Script tab ⟩ Breakpoints |
| Watch | View tab | 🄐 Application's Window menu ⟩ Debug ⟩ Watch 🄑 Script tab ⟩ Watch |
| Stats, Render, Physics, Network, Summary | View tab | Application's Window menu ⟩ Performance |
Other
| Action/Tool | Legacy Workflow(s) | New Workflow(s) |
|---|---|---|
| Activity History | View tab | Application's Window menu ⟩ Activity History |
| Team Create | View tab | Application's Window menu ⟩ Collaboration ⟩ Team Create |
| Screen Shot | View tab | Application's View menu ⟩ Screenshot |
| Video Record | View tab | removed |
| Switch Windows | View tab | removed |